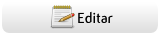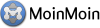Tutorial de PyQt
Este é um pequeno tutorial para iniciantes em PyQt. Assume-se que o leitor possua algum conhecimento prévio de Bash, Python e Qt.
Sumário
Este tutorial cobrirá os seguintes pontos:
Como utilizar o Qt Designer para gerar arquivos .ui para Qt.
Como usar a ferramenta pyuic para gerar programas Python.
- Como usar sinais e slots do Qt no Python.
Finalmente, criaremos uma aplicação simples para comunicar com o comando 'at'.
Requisitos
Você precisará:
- Red Hat 8.0 com a seguinte configuração:
- qt-devel RPM instalado
PyQt-devel RPM instalado
Não precisa ser RPM, desde que você instale qt-devel e PyQt-devel. Essas bibliotecas já vêm na maioria das distribuições, como Mandrake, Suse, Fedora, etc. -- RodrigoVieira
PyQt funciona em outros sistemas também. Este tutorial pode ou não funcionar em outras configurações, porém eu não irei prover todos os detalhes sobre como fazê-los funcionar em outros sistemas. Você é responsável por resolver essa questão.
Para seguir esse tutorial, você deverá saber:
- Como usar um editor de textos, e como fazer esse editor trabalhar apropriadamente com código Python.
- Como programar em Python.
- Alguns comandos Bash básicos.
- Conhecimento básico de programação em Qt.
Se você não possui todos os conhecimentos acima, poderá ter alguns problemas para seguir este tutorial.
Utilizando o Qt Designer
Primeiramente, vamos começar onde eu começo. Abra uma janela de comando Bash e inicie o Qt Designer digitando o seguinte comando:
$ designer
Eu vou assumir que você não seja totalmente iniciante na utilização do Qt Designer. Caso seja, você pode facilmente consultar a documentação.
Crie uma widget nova. Nomeie-a 'at_auto'. Adicione algumas coisas nela:
Adicione uma QLineEdit. Nomeie-o "command" na janela de propriedades.
Adicione um QPushButton. Nomeie-o "schedule" na janela de propriedades. Mude o seu texto para "Schedule".
Adicione um QDateTimeEdit. Nomeie-o "time" na janela de propriedades.
Agora, acerte o layout usando as ferramentas de layout do Qt, do jeito que você preferir. Você deve querer utilizar alguns espaçadores também.
Salve o arquivo em um diretório para esse tutorial. Se você ainda não o criou, crie um chamado "pyqt_tutorial" ou algo assim. Salve o arquivo como "at.ui".
Utilizando o pyuic
Volte ao prompt do Bash, ou abra uma nova janela de comando. Vá ao diretório que você acabou de criar, e execute o seguinte comando.
$ pyuic at.ui
Esse comando irá imprimir em stdout o arquivo Python gerado a partir do arquivo .ui do Qt. Nós queremos salvar essa saída, então nós rodaremos o seguinte comando.
$ pyuic at.ui > at_auto.py
Usar o pyuic dessa forma pode ser errado. pyuic escreve algumas informações na saída-padrão que não são código Python "de verdade"! Use-o dessa forma: Este problema não afeta o pyuic que vem com PyQt 3.5 (que é o que RedHat 8 e 9 usam). Eu postei um patch na lista PyKDE para consertar isso. Phil a aceitou. Deve aparecer na próxima versão (3.7?) -- Jonathan Gardner$ pyuic at.ui -o at_auto.py
-- Petr Vanek (subzero AT py DOT cz)
Nós depositamos a saída do comando em at_auto.py. Toda vez que alterarmos o arquivo at.ui, precisaremos regerar o arquivo at_auto.py. Vamos adicionar esse comando a um Makefile.
# Arquivo: Makefile
at_auto.py: at.ui
pyuic at.ui > at_auto.py![]() Note que nós usamos Tab no arquivo Makefile.
Note que nós usamos Tab no arquivo Makefile.
Obs: Se você está usando PyQt 3.6, você terá que usar o método '-o' descrito por Petr acima. Você pode querer usar de qualquer forma, por outro motivo:
# Arquivo: Makefile
at_auto.py : at.ui
pyuic at.ui -o at_auto.pyAgora execute o Makefile.
$ make
Note que ele diz algo sobre todos os arquivos estarem atualizados. Vamos executar um touch em at.ui para que ele conste como mais recente que at_auto.py, e então executar make novamente.
$ touch at.ui $ make
Agora ele ecoou os comandos executados. Veja que ele regenerou at_auto.py com sucesso.
Teoria
A idéia aqui é que você quer que o desenvolvedor GUI seja capaz de fazer alterações na interface (como mudar a posição de objetos) sem afetar a lógica por trás da GUI. Então com a configuração que temos agora, tudo o que o desenvolvedor GUI tem que fazer é usar Qt Designer para mudar o arquivo .ui, e então rodar o comando make para ver suas alterações serem efetuadas.
Seu arquivo make ficará mais complicado à medida que você adiciona mais arquivos. Mas não esqueça de ler mais sobre make para que você possa saber de antemão como utilizá-lo apropriadamente.
Rodando sua aplicação
Então nós temos aquele arquivo .ui, e também o arquivo at_auto.py. E agora?
Nós temos que criar at.py, o programa principal. Aqui está o código:
from qt import *
from at_auto import at_auto
class at(at_auto):
def __init__(self, parent=None, name=None, fl=0):
at_auto.__init__(self,parent,name,fl)
if __name__ == "__main__":
import sys
a = QApplication(sys.argv)
QObject.connect(a,SIGNAL("lastWindowClosed()"),a,SLOT("quit()"))
w = at()
a.setMainWidget(w)
w.show()
a.exec_loop()Agora é só executá-lo.
$ python at.py
Pronto! Você tem o seu programa.
NOTA: Se você está usando Qt Designer com a versão 3.3.0 do Qt, seu arquivo .ui contém:
<!DOCTYPE UI> <UI version="3.3" stdsetdef="1">
no cabeçalho, e pyuic (3.8.1 pelo menos) reclamará que essa versão é muito recente e não produzirá nenhuma saída.
Para resolver isso da forma fácil, você pode criar um pequeno script que irá corrigir esse erro automaticamente, execute make e rode seu novo programa:
# fixheader.sh - Corrige cabeçalho sed -i 's/3.3/3.3.0/g' at.ui make exec python at.py
Para executá-lo:
$ chmod 700 fixheader.sh $ ./fixheader.sh
Colocando Data / Hora Default
Vamos colocar um valor default para a widget QDateTimeEdit. Essa widget espera um valor QDateTime como parâmetro no método setDateTime, então vamos criar um. Mas como a gente define a hora do QDateTime? Examinando a documentação, vemos que o método setTime_t nos permite definir a data com a hora em segundos a partir do epoch Unix. Nós podemos pegar isso da função time() no módulo interno time.
Aqui está o código que faz isso. Nós colocaremos isso no método __init__ para que ele seja populado corretamente já no início. Lembre de importar time (import time!
Esse trecho de código mostra como Python e PyQt trabalham facimente um com o outro. Também demonstra a linha de pensamento que você deverá seguir para manipular widgets do Qt.
Sinais e Slots
Tudo que você tem que fazer agora é conectar sinais (Signals) a Slots. É bem fácil, e por isso que eu gosto do PyQt.
Python não é C++. Então ele lida com sinais e slots de forma diferente.
Primeiro, em Python, tudo que pode ser chamado é um slot. Pode ser um método, uma função, ou mesmo uma expressão lambda. Segundo, em Python, um sinal é só um texto sem significado em particular.
Deixe-me esclarecer a distinção entre um Signal/Slot C++ de um Signal/Slot Python. Não tem a ver com onde o objeto foi criado. Tem tudo a ver com onde o sinal foi originado, e onde o slot está localizado. Por exemplo, um QPushButton tem um sinal C++, "clicked()". Se você criar sua própria subclasse no Python, chamado "PyPushButton", ele ainda terá um sinal C++, "clicked()". Se você criou um novo sinal em Python, chamado "Gobbledy``Gook()", então esse é um sinal Python, porque nada em C++ sequer sabe de sua existência.
Quando você liga um sinal a um slot, você pode fazer uma das seguintes operações:
- Ligar um sinal C++ a um slot Python
- Você vai fazer isso o tempo todo. Isso é feito através de uma chamada assim:
1 QObject.connect(some_object, SIGNAL('toggled(bool)'), some_python_callable)
- Ligar um sinal C++ a um slot C++
- Você não fará isso muito freqüentemente, mas pode ser útil às vezes.
1 QObject.connect(some_object, SIGNAL('toggled(bool)'), some_object, SLOT('the_slot(bool)'))
- Ligar um sinal Python a um slot C++ ou Python
Você provavelmente não usará muitos sinais Python, mas aqui está como fazê-lo. Basicamente, você imagina um novo nome pra um sinal. Então você muda a palavra "SIGNAL" acima para "PYSIGNAL". Se você está usando muitos sinais Python, poderá fazer sentido ignorar a biblioteca QT de sinais e usar a sua própria. Se você tem planos de portar para C++ um dia, isso não fará sentido algum. Eu fiz isso porque achei a sintaxe meio difícil, e debugar complicado.
Nossa aplicação vai responder a apenas um sinal: o botão "Schedule" sendo pressionado. O que ele fará é rodar o comando "at" com argumentos apropriados.
Aqui está o código para iniciar a conexão:
self.connect(
self.schedule, SIGNAL('clicked()'),
self.schedule_clicked
)Repare que estamos conectando um sinal C++ a um Slot Python. Entretanto, esse Slot não existe ainda. Vamos adicioná-lo à classe 'at'.
def schedule_clicked(self):
if not str(self.command.text()):
QMessageBox.critical(self,
"Invalid event", "You must specify an event",
QMessageBox.Ok)
return
t = str(self.time.dateTime().toString('hh:mm MM/dd/yyyy'))
p = os.popen('at -m "%s"'%t, 'w')
p.write(str(self.command.text()))
self.close()O processo aqui se divide em duas partes. Primeiro, nós checamos se algo é especificado no widget QLineEdit "command". Caso não haja nada, nós mostramos uma QMessageBox com um erro crítico.
Se houver algo no command box, nós abriremos um pipe para o comando 'at'. 'at' espera que o comando venha do stdin. Então nós escreveremos no seu stdin o comando que queremos executar. Note que nós não efetuamos nenhum tipo de checagem de erro aqui.
Prossiga e rode o aplicativo agora, e use o comando 'atq' para ver se o comando 'at' foi enfileirado.
Tudo certo? OK.
Aqui está o código final para o arquivo 'at.py'.
from qt import *
from at_auto import at_auto
import time
import sys
import os
class at(at_auto):
def __init__(self, parent=None, name=None, fl=0):
at_auto.__init__(self,parent,name,fl)
# Set the date to now
now = QDateTime()
now.setTime_t(time.time()) # Time in seconds since Unix Epoch
self.time.setDateTime(now)
self.connect(
self.schedule, SIGNAL('clicked()'),
self.schedule_clicked
)
def schedule_clicked(self):
if not str(self.command.text()):
QMessageBox.critical(self,
"Invalid event", "You must specify an event",
QMessageBox.Ok)
return
t = str(self.time.dateTime().toString('hh:mm MM/dd/yyyy'))
p = os.popen('at -m "%s"'%t, 'w')
p.write(str(self.command.text()))
self.close()
if __name__ == "__main__":
a = QApplication(sys.argv)
QObject.connect(a,SIGNAL("lastWindowClosed()"),a,SLOT("quit()"))
w = at()
a.setMainWidget(w)
w.show()
a.exec_loop()
Dever de Casa
Com o tempo restante, você poderia adicionar algumas extensões.
Usando o Qt Designer, adicione QLabels para descrever o quê cada um dos inputs fazem. Note que você não tem que mudar nada no código, só editar o arquivo 'at.ui' e rodar 'make'.
Depois que você terminar o job 'at', você pode querer que a aplicação feche. Ache um slot apropriado para fechar o widget 'at' ou toda a aplicação. Pergunta: Porquê fechando o widget 'at' a aplicação toda fecha também?
Cheque erros quando você chama o comando 'at'. Se houver alguma mensagem, mostre-a ao usuário com uma QMessageBox.
Escreva uma aplicação para listar a queue 'at'.
Adicione funcionalidade para editar ou remover jobs 'at' enfileirados. Tente reutilizar o máximo de código possível. (Dica: a widget que irá requisitar um novo job 'at' já está pronta. Tente colocá-la em um QDialog.)
Dicas para o futuro
Essa aplicação poderia ser parte de um conjunto de interfaces para comando Unix. Que outros comandos você gostaria de implementar? Eu sugeriria tentar comandos como "crontab" e "ps". Interpretar a saída desses comandos não é muito difícil, e as interfaces são bem fáceis.
Você também pode tentar combinar seus novos aplicativos com o seu programa 'at'. Se quiser, pode vendê-los como uma interface gráfica para Unix, mas você terá que comprar a licença comercial para ambos PyQt e Qt a não ser que você siga algo como a GPL.
Sobre esse tutorial
O original em inglês, gentilmente cedido por Jonathan Gardner, está disponível aqui.
Traduzido por RodrigoVieira.