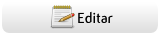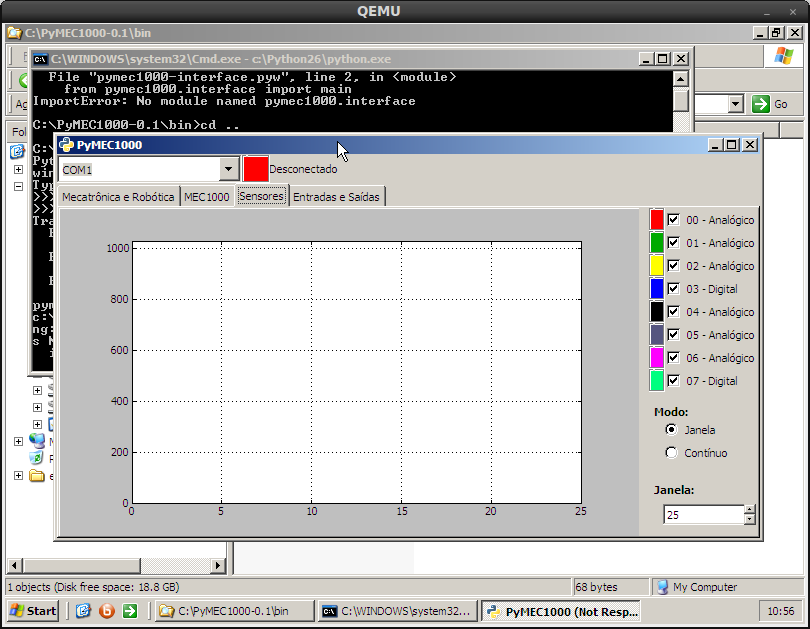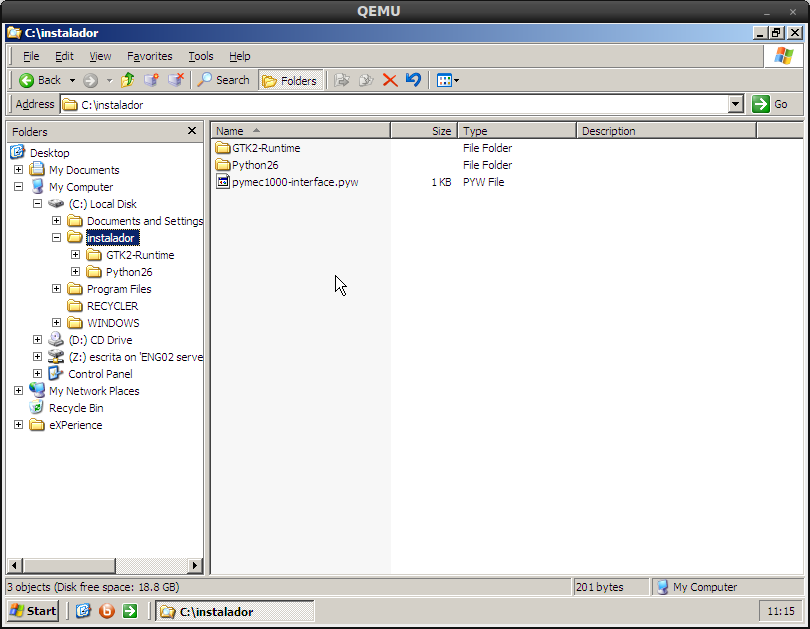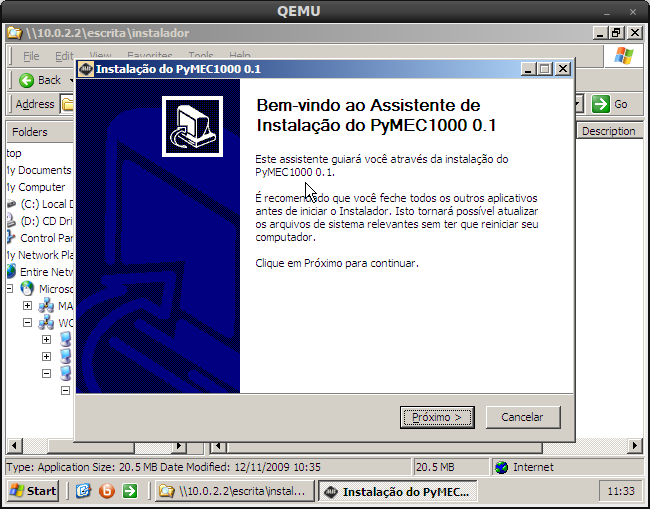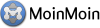Conteúdo
1. Criando um instalador para Windows
1.1. Motivos
Um belo dia precisei criar um instalador de uma aplicação PyGTK para Ruindow$$ aqui no serviço.
Procurei vários tutoriais, e a maioria deles apontava para o uso do py2exe. Mas minha aplicação não era uma aplicação comum, ela utilizava matplotlib para gerar gráficos. O grande problema disso é:
- py2exe me parece mais uma gambiarra para esconder o código do programa que não funciona direito.
- Não faça isso! Seja livre! Não caia na besteira de tentar ganhar dinheiro por domínio de conhecimento. Ganhe com seu serviço! Com seu esforço! Python existe graças a esses princípios! Vamos passar a diante esse bom exemplo!
- py2exe é muito complicado
- No meu caso, para utilizar GTK junto com py2exe ja existe uma configuração "especial" para funcionar descrito no site oficial, e para utilizar matplotlib existia outra configuração diferente, mas as 2 não casavam. Perdi muitas horas tentando fazer funcionar meu instalador com py2exe.
E a solução foi:
- Retirei o py2exe da jogada
- Instalei tudo que precisava numa máquina virtual e fiz funcionar normalmente
- Copiei toda a instalação do python dessa máquina virtual e a instalação do gtk para a pasta do instalador, do jeito que ficou após a instalação
Utilizei os truques do portable python para transformar minha instalação do Python portável
- Customizei meu script de inicialização do programa para adicionar o GTK
- Criei o instalador NSIS
Adiante vou mostrar em detalhes cada um desses passos!
1.2. Instalação
Primeiro de tudo, instale o Python e os módulos necessários para rodar seu programa no windows. No meu caso, instalei os seguintes pacotes:
- python-2.6.4.msi
- pygobject-2.14.2-2.win32-py2.6.exe
- pycairo-1.4.12-2.win32-py2.6.exe
- pygtk-2.12.1-3.win32-py2.6.exe
- gtk2-runtime-2.16.6-2009-12-01-ash.exe
- numpy-1.4.0rc1-win32-superpack-python2.6.exe
- matplotlib-0.99.1.win32-py2.6.exe
- pyserial-2.5-rc1.win32.exe
- PyMEC1000-0.1.zip (minha aplicação)
Tenha certeza de conseguir executar seu programa após a instalação/configuração:
|
Aplicação rodando |
1.3. Transformando o Python Portável
O portable python utiliza um truque não muito difícil de reproduzir. Se voce copiar sua instalação do Python para outra máquina, ela vai executar tranquilamente se o computador possuir as DLLs necessárias para rodar o Python. O que acontece nessa distribuição é exatamente isso, é colocado na pasta do Python as DLLs necessárias para a execução do mesmo. Só precisamos baixar o seguinte arquivo e descompactar na pasta do Python.
1.4. Criando o instalador
Para criar o instalador, copiamos a pasta do Python e do GTK para outra pasta. No meu exemplo, copiei para c:\instalador, conforme a figura abaixo.
|
Ambiente do instalador |
Note que o meu programa foi instalado dentro do python, e deixei na raiz da pasta do instalador o arquivo que importa meu módulo e executa o programa. Antes disso esse programa também seta onde está meu GTK para o programa funcionar1:
Logo após, utilizamos os programa NSIS e HM NSIS Edit para criar o script do instalador.
No meu caso, o script ficou da seguinte forma:
; Script generated by the HM NIS Edit Script Wizard.
; HM NIS Edit Wizard helper defines
!define PRODUCT_NAME "PyMEC1000"
!define PRODUCT_VERSION "0.1"
!define PRODUCT_PUBLISHER "Maxwell Bohr"
!define PRODUCT_WEB_SITE "http://www.maxwellbohr.com.br"
!define PRODUCT_DIR_REGKEY "Software\Microsoft\Windows\CurrentVersion\App Paths\pythonw.exe"
!define PRODUCT_UNINST_KEY "Software\Microsoft\Windows\CurrentVersion\Uninstall\${PRODUCT_NAME}"
!define PRODUCT_UNINST_ROOT_KEY "HKLM"
; MUI 1.67 compatible ------
!include "MUI.nsh"
; MUI Settings
!define MUI_ABORTWARNING
!define MUI_ICON "mb.ico"
!define MUI_UNICON "${NSISDIR}\Contrib\Graphics\Icons\modern-uninstall.ico"
; Welcome page
!insertmacro MUI_PAGE_WELCOME
; License page
;!insertmacro MUI_PAGE_LICENSE "c:\path\to\licence\YourSoftwareLicence.txt"
; Directory page
!insertmacro MUI_PAGE_DIRECTORY
; Instfiles page
!insertmacro MUI_PAGE_INSTFILES
; Finish page
!insertmacro MUI_PAGE_FINISH
; Uninstaller pages
!insertmacro MUI_UNPAGE_INSTFILES
; Language files
!insertmacro MUI_LANGUAGE "PortugueseBR"
; MUI end ------
Name "${PRODUCT_NAME} ${PRODUCT_VERSION}"
OutFile "PyMEC1000-0.1_Setup.exe"
InstallDir "$PROGRAMFILES\PyMEC1000"
InstallDirRegKey HKLM "${PRODUCT_DIR_REGKEY}" ""
ShowInstDetails show
ShowUnInstDetails show
Section "MainSection" SEC01
SetOutPath "$INSTDIR"
SetOverwrite ifnewer
File "Python26\pythonw.exe"
CreateDirectory "$SMPROGRAMS\PyMEC1000"
CreateShortCut "$SMPROGRAMS\PyMEC1000\PyMEC1000.lnk" "$INSTDIR\Python26\pythonw.exe" "pymec1000-interface.pyw" "$INSTDIR\mb.ico"
CreateShortCut "$DESKTOP\PyMEC1000.lnk" "$INSTDIR\Python26\pythonw.exe" "pymec1000-interface.pyw" "$INSTDIR\mb.ico"
SetOverwrite try
File /r *
SectionEnd
Section -AdditionalIcons
WriteIniStr "$INSTDIR\${PRODUCT_NAME}.url" "InternetShortcut" "URL" "${PRODUCT_WEB_SITE}"
CreateShortCut "$SMPROGRAMS\PyMEC1000\Website.lnk" "$INSTDIR\${PRODUCT_NAME}.url"
CreateShortCut "$SMPROGRAMS\PyMEC1000\Uninstall.lnk" "$INSTDIR\uninst.exe"
SectionEnd
Section -Post
WriteUninstaller "$INSTDIR\uninst.exe"
WriteRegStr HKLM "${PRODUCT_DIR_REGKEY}" "" "$INSTDIR\Python26\pythonw.exe"
WriteRegStr ${PRODUCT_UNINST_ROOT_KEY} "${PRODUCT_UNINST_KEY}" "DisplayName" "$(^Name)"
WriteRegStr ${PRODUCT_UNINST_ROOT_KEY} "${PRODUCT_UNINST_KEY}" "UninstallString" "$INSTDIR\uninst.exe"
WriteRegStr ${PRODUCT_UNINST_ROOT_KEY} "${PRODUCT_UNINST_KEY}" "DisplayIcon" "$INSTDIR\mb.ico"
WriteRegStr ${PRODUCT_UNINST_ROOT_KEY} "${PRODUCT_UNINST_KEY}" "DisplayVersion" "${PRODUCT_VERSION}"
WriteRegStr ${PRODUCT_UNINST_ROOT_KEY} "${PRODUCT_UNINST_KEY}" "URLInfoAbout" "${PRODUCT_WEB_SITE}"
WriteRegStr ${PRODUCT_UNINST_ROOT_KEY} "${PRODUCT_UNINST_KEY}" "Publisher" "${PRODUCT_PUBLISHER}"
SectionEnd
Function un.onUninstSuccess
HideWindow
MessageBox MB_ICONINFORMATION|MB_OK "$(^Name) was successfully removed from your computer."
FunctionEnd
Function un.onInit
MessageBox MB_ICONQUESTION|MB_YESNO|MB_DEFBUTTON2 "Are you sure you want to completely remove $(^Name) and all of its components?" IDYES +2
Abort
FunctionEnd
Section Uninstall
Delete "$DESKTOP\PyMEC1000.lnk"
RMDir /r "$SMPROGRAMS\PyMEC1000"
RMDir /r "$INSTDIR"
DeleteRegKey ${PRODUCT_UNINST_ROOT_KEY} "${PRODUCT_UNINST_KEY}"
DeleteRegKey HKLM "${PRODUCT_DIR_REGKEY}"
SetAutoClose true
SectionEndApós compilar o script, o resultado é um instalador tão profissional quanto os instaladores encontrados na maioria dos programas.
|
Instalador |
Espero que tenham gostado das dicas desse tutorial! e aguardo sugestões para melhorias no canal #python-br !
Abraços! ^__^
Rodrigo
python -c "print .join([chr(154 - ord(c)) for c in 'H+6(13+zT5((51(9z65zG+% 9zmz(+645(\'+%Z3-91.l7+-'])" "Note que no meu caso, instalei o GTK com a opção de colocar as dlls na pasta lib, por isso meu script ficou desse jeito" (1)