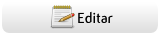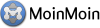Tutorial de PyQt
Este é um pequeno tutorial para iniciantes em PyQt. Assume-se que o leitor possua algum conhecimento prévio de bash, Python e Qt.
Sumário
Este tutorial cobrirá os seguintes pontos:
- Como utilizar o Qt Designer para gerar arquivos .ui para Qt.
- Como usar a ferramenta pyuic para gerar programas python.
- Como usar sinais e slots do Qt no Python.
- Finalmente, criaremos uma aplicação simples para comunicar com o comando 'at'.
Requisitos
Você precisará:
- Red Hat 8.0 com a seguinte configuração:
- qt-devel RPM instalado
PyQt-devel RPM instalado
Não precisa ser RPM, desde que você instale qt-devel e PyQt-devel. Essas bibliotecas já vêm na maioria das distribuições, como Mandrake, Suse, Fedora, etc. RodrigoVieira
PyQt funciona em outros sistemas também. Este tutorial pode ou não funcionar em outras configurações, porém eu não irei prover todos os detalhes sobre como fazê-los funcionar em outros sistemas. Você é responsável por resolver essa questão.
Para seguir esse tutorial, você deverá saber:
- Como usar um editor de textos, e como fazer esse editor trabalhar apropriadamente com código Python.
- Como programar em Python.
- Alguns comandos bash básicos.
- Conhecimento básico de programação em Qt.
Se você não possui todos os conhecimentos acima, poderá ter alguns problemas para seguir este tutorial.
Utilizando o Qt Designer
Primeiramente, vamos começar onde eu começo. Abra uma janela de comando bash e inicie o Qt Designer digitando o seguinte comando:
$ designer
Eu vou assumir que você não seja totalmente iniciante na utilização do Qt Designer. Caso seja, você pode facilmente consultar a documentação.
Crie uma widget nova. Nomeie-a 'at_auto'. Adicione algumas coisas nela:
Adicione uma QLineEdit. Nomeie-o "command" na janela de propriedades.
Adicione um QPushButton. Nomeie-o "schedule" na janela de propriedades. Mude o seu texto para "Schedule".
Adicione um QDateTimeEdit. Nomeie-o "time" na janela de propriedades.
Agora, acerte o layout usando as ferramentas de layout do Qt, do jeito que você preferir. Você deve querer utilizar alguns espaçadores também.
Salve o arquivo em um diretório para esse tutorial. Se você ainda não o criou, crie um chamado "pyqt_tutorial" ou algo assim. Salve o arquivo como "at.ui".
Utilizando o pyuic
Volte ao prompt do bash, ou abra uma nova janela de comando. Vá ao diretório que você acabou de criar, e execute o seguinte comando.
$ pyuic at.ui
Esse comando irá imprimir em stdout o arquivo python gerado a partir do arquivo .ui do Qt. Nós queremos salvar essa saída, então nós rodaremos o seguinte comando.
$ pyuic at.ui > at_auto.py
- 'Petr Vanek (subzero AT py DOT cz)':
CUIDADO: usar pyuic dessa forma pode ser errado. pyuic escreve algumas informações na saída-padrão que não é código python "de verdade"! Use-o dessa forma:
$ pyuic at.ui -o at_auto.py
Este problema não afeta o pyuic que vem com PyQt 3.5 (que é o que RedHat 8 e 9 usam). Eu postei um patch na lista PyKDE para consertar isso. Phil a aceitou. Deve aparecer na próxima versão (3.7?) -- Jonathan Gardner
Nós depositamos a saída do comando em at_auto.py. Toda vez que alterarmos o arquivo at.ui, precisaremos regenerar o arquivo at_auto.py. Vamos adicionar esse comando a um makefile.
![]() Tabs são importantes!
Tabs são importantes!
$ cat > Makefile at_auto.py : at.ui pyuic at.ui > at_auto.py ^D
Obs: Se você está usando PyQt 3.6, você terá que usar o método '-o' descrito por Petr acima. Você pode querer usar de qualquer forma, por outros motivos vários.
$ cat > Makefile at_auto.py : at.ui pyuic at.ui -o at_auto.py ^D
Agora execute o makefile.
$ make
Note que ele diz algo sobre todos os arquivos estarem atualizados. Vamos executar um touch em at.ui para que ele conste como mais recente que at_auto.py, e então executar make de novo.
$ touch at.ui $ make
Agora ele ecoou os comandos executados. Veja que ele regenerou at_auto.py com sucesso.
Teoria
A idéia aqui é que você quer que o desenvolvedor GUI seja capaz de fazer alterações na interface (como mudar a posição de objetos) sem afetar a lógica por trás da GUI. Então com a configuração que temos agora, tudo o que o desenvolvedor GUI tem que fazer é usar Qt Designer para mudar o arquivo .ui, e então rodar o comando make para ver suas alterações serem efetuadas.
Seu arquivo make ficará mais complicado à medida que você adiciona mais arquivos. Mas não esqueça de ler mais sobre make para que você possa saber de antemão como utilizá-lo apropriadamente.
Rodando sua aplicação
Então nós temos aquele arquivo .ui, e também o arquivo at_auto.py. E agora?
Nós temos que criar at.py, o programa principal. Aqui está o código.
from qt import * from at_auto import at_auto class at(at_auto): def __init__(self, parent=None, name=None, fl=0): at_auto.__init__(self,parent,name,fl) if __name__ == "__main__": import sys a = QApplication(sys.argv) QObject.connect(a,SIGNAL("lastWindowClosed()"),a,SLOT("quit()")) w = at() a.setMainWidget(w) w.show() a.exec_loop()
Agora é só executá-lo.
$ python at.py
Pronto! Você tem o seu programa.
NOTA: Se você está usando Qt Designer com a versão 3.3.0 do Qt, seu arquivo .ui contém <!DOCTYPE UI><UI version="3.3" stdsetdef="1"> no cabeçalho, e pyuic (3.8.1 pelo menos) reclamará que essa versão é muito recente e não produzirá nenhuma saída.
Para resolver isso da forma fácil, você pode criar um pequeno script que irá corrigir esse erro automaticamente, execute make e rode seu novo programa:
#!/bin/bash
sed -i s/3.3/3.3.0/g at.ui
make
exec python at.py
chmod 700 myscript e resolvido !
Colocando Data / Hora Default
Vamos colocar um valor default para a widget QDateTimeEdit. Essa widget espera um valor QDateTime como parâmetro no método setDateTime, então vamos criar um. Mas como a gente define a hora do QDateTime? Examinando a documentação, vemos que o método setTime_t nos permite definir a data com a hora em segundos a partir do epoch Unix. Nós podemos pegar isso da função time() no módulo interno time.
Aqui está o código que faz isso. Nós colocaremos isso no método __init__ para que ele seja populado corretamente já no início. Lembre de importar time!
# Set the date to now now = QDateTime() now.setTime_t(time.time()) # Time in seconds since Unix Epoch self.time.setDateTime(now)
Esse trecho de código mostra como Python e PyQt trabalham facimente um com o outro. Também demonstra a linha de pensamento que você deverá seguir para manipular widgets do Qt.
Sinais e Slots
Tudo que você tem que fazer agora é conectar sinais (Signals) a Slots. É bem fácil, e por isso que eu gosto do PyQt.
Python não é C++. Então ele lida com sinais e slots de forma diferente.
Primeiro, em Python, tudo que pode ser chamado é um slot. Pode ser um método, uma função, ou mesmo uma expressão lambda. Segundo, em Python, um sinal é só um texto sem significado em particular.
Deixe-me esclarecer a distinção entre um Signal/Slot C++ de um Signal/Slot Python. Não tem a ver com onde o objeto foi criado. Tem tudo a ver com onde o sinal foi originado, e onde o slot está localizado. Por exemplo, um QPushButton tem um sinal C++, "clicked()". Se você criar sua própria subclasse no Python, chamado "PyPushButton", ele ainda terá um sinal C++, "clicked()". Se você criou um novo sinal em Python, chamado "GobbledyGook()", então esse é um sinal Python, porque nada em C++ sequer sabe de sua existência.
Quando você liga um sinal a um slot, você pode fazer uma das seguintes operações:
- Ligar um sinal C++ a um slot Python
- Você vai fazer isso o tempo todo. Isso é feito através de uma chamada assim:
QObject.connect(some_object, SIGNAL('toggled(bool)'), some_python_callable)
- Você vai fazer isso o tempo todo. Isso é feito através de uma chamada assim:
- Ligar um sinal C++ a um sinal C++
- Você não fará isso muito freqüentemente, mas pode ser útil às vezes.
QObject.connect(some_object, SIGNAL('toggled(bool)'), some_object, SLOT('the_slot(bool)'))
- Você não fará isso muito freqüentemente, mas pode ser útil às vezes.
- Ligar um sinal Python a um slot C++ ou Python
- Você provavelmente não usará muitos sinais Python, mas aqui está como fazê-lo. Basicamente, você imagina um novo nome pra um sinal. Então você muda a palavra "SIGNAL" acima para "PYSIGNAL". Se você está usando muitos sinais Python, poderá fazer sentido ignorar a biblioteca Qt de sinais e usar a sua própria. Se você tem planos de portar para C++ um dia, isso não fará sentido algum. Eu fiz isso porque achei a sintaxe meio difícil, e debugar complicado.
- Nossa aplicação vai responder a apenas um sinal: o botão "Schedule" sendo pressionado. O que ele fará é rodar o comando "at" com argumentos apropriados.
Aqui está o código para iniciar a conexão:
self.connect( self.schedule, SIGNAL('clicked()'), self.schedule_clicked )
Repare que estamos conectando um sinal C++ a um slot Python. Entretanto, esse slot não existe ainda. Vamos adicioná-lo à classe 'at'.
def schedule_clicked(self): if not str(self.command.text()): QMessageBox.critical(self, "Invalid event", "You must specify an event", QMessageBox.Ok) return t = str(self.time.dateTime().toString('hh:mm MM/dd/yyyy')) p = os.popen('at -m "%s"'%t, 'w') p.write(str(self.command.text())) self.close()
O processo aqui se divide em duas partes. Primeiro, nós checamos se algo é especificado no widget QLineEdit "command". Caso não haja nada, nós mostramos uma QMessageBox com um erro crítico.
Se houver algo no command box, nós abriremos um pipe para o comando 'at'. 'at' espera que o comando venha do stdin. Então nós escreveremos no seu stdin o comando que queremos executar. Note que nós não efetuamos nenhum tipo de checagem de erro aqui.
Prossiga e rode o aplicativo agora, e use o comando 'atq' para ver se o comando 'at' foi enfileirado.
Tudo certo? OK.
Aqui está o código final para o arquivo 'at.py'.
from qt import * from at_auto import at_auto import time import sys import os class at(at_auto): def __init__(self, parent=None, name=None, fl=0): at_auto.__init__(self,parent,name,fl) # Set the date to now now = QDateTime() now.setTime_t(time.time()) # Time in seconds since Unix Epoch self.time.setDateTime(now) self.connect( self.schedule, SIGNAL('clicked()'), self.schedule_clicked ) def schedule_clicked(self): if not str(self.command.text()): QMessageBox.critical(self, "Invalid event", "You must specify an event", QMessageBox.Ok) return t = str(self.time.dateTime().toString('hh:mm MM/dd/yyyy')) p = os.popen('at -m "%s"'%t, 'w') p.write(str(self.command.text())) self.close() if __name__ == "__main__": a = QApplication(sys.argv) QObject.connect(a,SIGNAL("lastWindowClosed()"),a,SLOT("quit()")) w = at() a.setMainWidget(w) w.show() a.exec_loop()
Dever de Casa
Com o tempo restante, você poderia adicionar algumas extensões.
- Usando o Qt Designer, adicione QLabels para descrever o quê cada um dos inputs fazem. Note que você não tem que mudar nada no código, só editar o arquivo 'at.ui' e rodar 'make'.
- Depois que você terminar o job 'at', você pode querer que a aplicação feche. Ache um slot apropriado para fechar o widget 'at' ou toda a aplicação. Pergunta: Porquê fechando o widget 'at' a aplicação toda fecha também?
Cheque erros quando você chama o comando 'at'. Se houver alguma mensagem, mostre-a ao usuário com uma QMessageBox.
- Escreva uma aplicação para listar a queue 'at'.
- Adicione funcionalidade para editar ou remover jobs 'at' enfileirados. Tente reutilizar o máximo de código possível. (Dica: a widget que irá requisitar um novo job 'at' já está pronta. Tente colocá-la em um QDialog.)
Dicas para o futuro
Essa aplicação poderia ser parte de um conjunto de interfaces para comando Unix. Que outros comandos você gostaria de implementar? Eu sugeriria tentar comandos como "crontab" e "ps". Interpretar a saída desses comandos não é muito difícil, e as interfaces são bem fáceis.
Você também pode tentar combinar seus novos aplicativos com o seu programa 'at'. Se quiser, pode vendê-los como uma interface gráfica para Unix, mas você terá que comprar a licença comercial para ambos PyQt e Qt a não ser que você siga algo como a GPL.
Sobre esse tutorial
O original em inglês, gentilmente cedido por Jonathan Gardner, está disponível em http://www.python.org/cgi-bin/moinmoin/JonathanGardnerPyQtTutorial . Traduzido por RodrigoVieira.