PyQT, bindings da biblioteca QT para python
Vamos à uma pequena introdução a biblioteca PyQT, que é uma ponte entre python e a biblioteca QT, dísponivel para todas as plataformas suportadas pela QT da TrollTech, incluindo Windows, Linux, UNIX, MacOS/X e sistemas embarcados como Sharp Zaurus e Compaq iPAQ. PyQT é distribuido sob a licensa GPL para uso com a versão GPL do QT, para informações a respeito das demais licensas vá ate o site da TrollTech http://www.trolltech.com.
1-Instalação:
Presumimos que todos já estamos com o python, QT e QT designer instalados, vamos instalar os demais programas.
sip (4.1.1) : http://www.riverbankcomputing.co.uk/sip/index.php
PyQt (3.13) : http://www.riverbankcomputing.co.uk/pyqt/index.php
~$ tar -zxvf sip-4.1.1.tar.gz ~$ cd sip-4.1.1 ~$ python configure.py -l qt-mt ~$ make ~# make install
~$ tar -zxvf PyQt-x11-gpl-3.13.tar.gz ~$ cd PyQt-x11-gpl-3.13 ~$ python configure.py ~$ Do you accept the terms of the license? 'L' para ver a licença. 'yes' para aceitar os termos da licença. 'no' para não aceitar os termos da licença. ~$ make ~# make install
2-Interface com QT designer:
Abra o QT designer e na janela que aparece na inicialização escolha Widget ou em “File -> New” e ai escolha Widget. Insira um “TextLabel” e mude as seguintes opções na aba properties: font -> Point Size: De “12” para “20”. hAlign: De “AlignAuto” para “AlignHCenter”. text: De “textLabel1” para “Aperte Hello”. Insira também um “PushButton” e mude a seguinte opção na aba properties: text: De “pushButton1” para “Hello”. Em seguida diminua o tamanho da janela, de um click dentro dela com o botão direito do mouse escolha a opção “Lay Out in a Grid”, diminua um pouco mais se for preciso, para que fique o mais parecido com a figura(1), mude a opção “caption” de “Form1” para “Hello Word pyQT” e a opção “name” de “Form1” para “hello_word_pyqt” na aba properties. Agora salve com o nome de “interface.ui”.
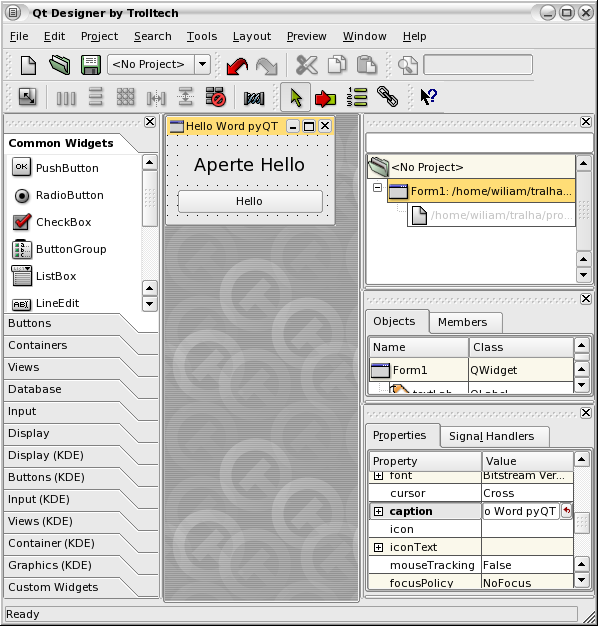
Figura(1)
3-De Interface com QT designer para código python.
- Existe uma ferramenta chamada “pyuic” que transforma arquivos ”.ui” criados com QT designer em código python veja como ela funciona:
~$ pyuic -o interface.py interface.ui ~$ pyuic -help #para maiores informações.
O arquivo “interface.py” que é uma clase python e quando instânciada mostra uma janela equivalente a “interface.ui” criada com o QT designer, agora veremos como ultilizar a “interface.py” em nosso programa principal.
1 #HelloWordPyQT.py
2 #!/usr/bin/env python
3 import qt
4 import sys
5
6 from interface import *
7 # Função chamada quando botão “Hello” for acionado
8 # responsável pela alteração do “TextLabel”
9 def botao_hello_clicked():
10 principal.textLabel1.setText('Hello Word Pytonistas')
11 # Criamos a aplicação principal
12 app = QApplication(sys.argv)
13
14 # Conectamos o sinal lastWindowClosed() com a funcão quit()
15 # quando fecharmos a janela da aplicação
16 # ele chamara a função quit() que encerará o programa
17 QObject.connect(app,SIGNAL('lastWindowClosed()'),app,SLOT('quit()'))
18
19 # Instânciamos a clase “hello_word_pyqt”
20 # do arquivo “interface.py”
21 principal = hello_word_pyqt()
22
23 # Mostramos a interface
24 principal.show()
25 # Conectamos o sinal clicked() do botão Hello
26 # com a função botao_hello_clicked
27 principal.connect(principal.pushButton1,SIGNAL('clicked()'),botao_hello_clicked)
28 app.exec_loop()
obs: Artigo em fase de criação, ajude a completa-lo.
WiliamAlvesDeSouza -- (waa) -- wiliamsouza83(arroba)gmail(ponto)com